 |
| Cách sửa những lỗi thông thường cho máy tính không phải ai cũng biết |
Màn hình bị vỡ
Giả sử bạn đang làm việc với chiếc laptop đặt trên đùi và vô tình làm rớt máy xuống đất khiến màn hìnhbị vỡ, đừng quá lo mà nên nhanh chóng áp dụng giải pháp sau. Việc đầu tiên phải thực hiện là kiểm tra xem ngoài màn hình bị hư thì còn có thành phần nào quan trọng hơn như card đồ họa bị ảnh hưởng hay không. Nếu màn hình chỉ bị nứt lớp kính bảo vệ và vẫn hoạt động bình thường, bạn cứ tiếp tục dùng máy tính như bình thường để tìm xem có vấn đề gì khác xảy ra không.
Nếu không phát hiện hỏng hóc rõ ràng nhưng màn hình hoạt động khác thường, bạn hãy thử gắn một màn hình ngoài cho laptop. Máy tính sẽ cần có cổng xuất HDMI, mini-HDMI, DisplayPort, mini-DisplayPort, DVI hay VGA và một màn hình ngoài hay TV để thực hiện việc này. Vài loại laptop có chế độ hiển thị ngoài cần phải được kích hoạt mới hoạt động, thường bằng các phím Function. Nếu laptop của bạn hiển thị tốt trên màn hình ngoài thì bạn chỉ gặp vấn đề về màn hình thôi chứ không bị hỏng hóc nào quan trọng hơn.
Trường hợp màn hình bị nứt nhẹ dọc theo cạnh, bạn có thể tiếp tục dùng laptop như thường lệ nhưng không nên di chuyển, đậy laptop lại hay mang laptop theo mình vì màn hình nếu bị đè lên, vết nứt có thể bị lớn hơn. Nếu bạn có sẵn một màn hình ngoài, bạn có thể tạm thời dùng laptop như một máy tính để bàn.
Nếu vẫn muốn thay màn hình mới, bạn có hai tùy chọn: có thể tự mình thay lấy hay có thể đem laptop đến sửa ở một tiệm sửa chữa uy tín (hoặc ở công ty chính hãng nếu laptop được bảo hành mở rộng cho những hỏng hóc tình cờ). Tự thay màn hình cho loại laptop cơ bản dễ thực hiện hơn bạn tưởng, nhưng nếu có loại laptop chuyên dùng như ultrabook hay MacBook, bạn nên đem tới tiệm chuyên nghiệp. Màn hình cực mỏng như màn hình trên ultrabook và MacBook Air có thể rất khó thay và thường được khuyến cáo không nên tự thay.
Tập tin quan trọng bị xóa
Có hai loại tập tin "quan trọng": loại tập tin quan trọng cho chính bạn (chẳng hạn như những tập tin dữ liệu cá nhân) và loại quan trọng cho máy tính (các tập tin hệ thống). Hy vọng là bạn không có thói quen "vọc" các thư mục gốc của PC và ẩu tả xóa các tập tin hệ thống. Tuy nhiên, đôi khi những tập tin quan trọng vẫn bị mất do xung đột hệ thống, bị nhiễm phần mềm độc hại hay các chương trình quét virus "quá tích cực".
Trong trường hợp này, việc đầu tiên phải thực hiện nếu bạn vô tình nhấn xóa một bức ảnh hay một tài liệu quan trọng là hãy xem có thể tìm lại chúng không. Hãy mở Windows Explorer và gõ tên tập tin đó trong hộp tìm kiếm ở góc trên bên phải. Có thể là bạn đã không xóa tập tin đó mà chỉ chuyển nó đến một thư mục khác vì đã vô ý nhấp chuột.
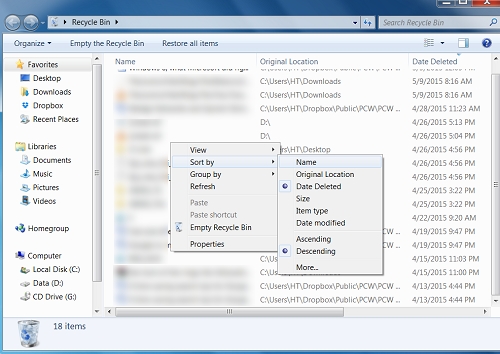 |
Nếu không tìm được tập tin bằng lệnh tìm kiếm, hãy mở Recycle Bin nằm trên màn hình chính rồi tìm tập tin. Nếu trong Recycle Bin có nhiều tập tin, hãy nhấn chuột phải trong cửa sổ, chuyển con trỏ trên Sort by và chọn Date Deleted. Các tập tin bị xóa gần đây nhất sẽ hiện ra ở phần trên cùng của cửa sổ.
Giả sử cách này không mang lại hiệu quả, hãy thử dùng công cụ phần mềm phục hồi tập tin bị xóa như Recuva để phục hồi dữ liệu đã mất.
Nếu tập tin của bạn không nằm trong Recycle Bin và cũng không tìm được bằng công cụ Recuva, bạn có thể phục hồi tập tin này dễ dàng từ bản sao lưu dự phòng. Windows 7 tự động tạo các "phiên bản trước" của các tập tin, nhưng trong Windows 8 bạn sẽ phải mở thủ công bằng một tính năng gọi là File History để có được các phiên bản trước của tập tin.
Trong Windows 7, hãy mở Windows Explorer và tìm thư mục có chứa tập tin muốn tìm. Nhấn chuột phải vào thư mục và chọn Restore previous. Bạn sẽ thấy một danh sách các sao lưu dự phòng thư mục liệt kê theo ngày tháng. Chọn một bản sao lưu được tạo ra trước đây mà bạn nhớ là đã xóa và chọn Restore.
Nếu không thể tìm tập tin đã bị xóa hay phục hồi tập tin này từ Windows File History, bạn vẫn không hoàn toàn hết hy vọng. Nếu thường xuyên sao lưu dự phòng máy tính, bạn có thể thử tìm tập tin trên ổ đĩa sao lưu dự phòng. Trong trường hợp nếu ổ đĩa sao lưu của bạn là một dịch vụ đám mây như Dropbox, Google Drive hay OneDrive, bạn có thể phục hồi tập tin này từ trang web của dịch vụ đám mây đó. Nếu tập tin bị xóa không phải là tập tin cá nhân mà là một tập tin hệ thống quan trọng, có lẽ bạn sẽ phải sửa chữa bằng công cụ System Restore, hay thậm chí sẽ phải cài đặt Windows lại từ đầu.
Máy tính bị dính nước
Hầu hết người dùng máy tính nào cũng có thể từng gặp trường hợp này, nhất là những người thường uống nước khi đang làm việc rồi bỗng nhiên bị vấy nước lên bàn phím. Chất lỏng sẽ làm hỏng linh kiện điện tử vì các chất trong chất lỏng như muối và chất khoáng đều dẫn điện. Về mặt kỹ thuật, nước tinh khiết khi đổ vào máy tính có thể hoàn toàn không gây hại. Nếu bật máy tính lên khi máy bị dính chất lỏng gì đó thì máy có thể bị chạm mạch do điện tình cờ dẫn dòng tự do. Do đó, việc trước tiên bạn phải làm khi máy tính bị vô nước là tắt máy càng nhanh càng tốt, rút phích cắm điện và gỡ pin ngay tức khắc (nếu có thể). Càng nhanh càng tốt bạn mới có thể thoát khỏi tình trạng chạm điện.
 |
Khi đã tắt máy tính, bạn phải gỡ hết các cáp nối, các thành phần linh kiện và các ổ đĩa rồi úp ngược máy tính lại. Nếu đó là laptop, bạn phải tránh không cho chất lỏng chảy vào gần màn hình. Nếu đó là máy tính để bàn, bạn nên để máy nằm nghiêng lên cạnh máy chứ không úp ngược hoàn toàn. Xoay máy tính về phía bị nhiễu nước (thí dụ nếu nước nhiễu nước vào máy ở phía bên trái bàn phím, hãy xoay nghiêng máy về phía trái). Bạn có thể lau khô chất lỏng ở phía ngoài máy bằng một miếng vải khô mềm không xơ.
Khi chất lỏng đã chảy ra gần hết, bạn nên tháo rời PC càng nhiều bộ phận càng tốt. Nếu có thể, bạn hãy rã hết máy để mọi thứ được hong khô tối đa.
Nếu không thể thì đừng cố, nhưng có lẽ bạn nên ít nhất cạy hết phím khỏi bàn phím để chất lỏng chảy ra hết. Nếu máy bị nhiễu chất lỏng khác ngoài nước, bạn nên làm sạch máy bằng một loại chất làm sạch mạch điện, vì nhiều loại thức uống thường nhớp nháp và gây mòn, sẽ gây hỏng hóc phần bên trong PC. Sau khi đã ngắt điện, tháo rời và làm sạch PC, bạn cứ để máy đấy và chờ. Chờ càng lâu càng tốt, khoảng 2 ngày hay lý tưởng là ít nhất 1 tuần. Sau đó, hãy thử mở máy lên.
Máy tính không kết nối mạng được
Không gì chán bằng đang ngồi trước máy tính lướt web, xem video trực tuyến mà "mạng bị sập". Ngoài lý do đường truyền do công ty cung cấp dịch vụ mạng bị sự cố, sau đây là những gì bạn có thể làm nếu thấy mình đang ở trong tình trạng không kết nối Internet được.
Có thể có 4 nguyên nhân không kết nối Internet được, tùy theo kiểu kết nối bạn đang dùng (có dây hay không dây). Một là do ISP, có thể là do sự cố sập mạng trong địa phương, trong nước hay trong khu vực. Hai là do modem bị hỏng hóc. Ba là do bộ định tuyến (router) không dây bị hư. Và bốn là do máy tính của bạn.
Để kiểm tra ISP có đang bị mất kết nối mạng hay không, hãy vào trang web (bằng 3G trên điện thoại vì lúc đó không thể truy cập Internet bằng máy tính) và chọn công ty cung cấp của bạn. Ngoài ra, bạn có thể gọi điện thoại cho công ty ISP và yêu cầu họ kiểm tra sự cố. Nếu không phải do ISP, bạn nên tiếp tục kiểm tra modem và router Wi-Fi của mình.
 |
Trước hết, hãy ngắt điện router, sau đó ngắt điện modem. Đợi ít nhất 30 giây rồi cắm điện modem lại và đợi thêm 30 giây rồi cắm điện router. Khởi động lại máy tính và bạn sẽ kết nối mạng được. Nếu không, hãy kiểm tra xem router có vấn đề gì không bằng cách nối PC trực tiếp vào modem bằng cáp Ethernet. Nếu có mạng lại sau bước này thì chính router bị vấn đề.
Nếu vẫn không có mạng sau bước này, modem của bạn có thể bị vấn đề hay chính là vì cáp mạng. Thử dùng dây cáp khác nếu có. Nếu tất cả mọi thứ đều hoạt động tốt thì vấn đề có thể là ở PC của bạn. Cách dễ nhất để thử là hãy cố kết nối với Internet bằng một thiết bị khác như PC, điện thoại hay máy tính bảng. Nếu có thể kết nối, thì chắc chắn PC của bạn có vấn đề. Kiểm tra xem đã bật card mạng chưa bằng cách vào Control Panel > Device Manager > Network adapters.
Nhấn chuột phải vào card mạng và chọn Enable nếu chưa kích hoạt. Một cách khác là chọn Properties và kiểm tra tình trạng thiết bị (device status) xem thiết bị có hoạt động đúng cách không ("This device is working properly"). Nếu thiết bị không hoạt động đúng cách, bạn cần phải cập nhật trình điều khiển (driver) cho nó. Hãy chọn thẻ Driver và chọn Update Driver… Nếu đang dùng Wi-Fi, hãy kiểm tra xem bạn có bật Wi-Fi chưa. Một số model laptop có nút riêng hay phải dùng phím Function để bật tắt Wi-Fi.
Máy tính bị nhiễm virus
Có thể phần mềm quét virus trên máy tính của bạn đã hết hạn sử dụng, có thể bạn đã nhấn vào hộp tùy chọn không thích hợp trong trình diệt virus, có thể bạn đã tải xuống những thứ không nên tải. Nhưng dù gì đi chăng nữa, có thể khẳng định máy tính của bạn đã nhiễm virus vì hoạt động một cách bất thường và nó sẽ nhanh chóng lây lan.
Trong trường hợp này, việc đầu tiên phải thực hiện là kiểm tra xem máy của bạn có thực sự bị nhiễm virus hay không. Các loại virus và phần mềm độc hại (malware) thường hiện diện theo nhiều cách. Bạn có thể đã xem những mẩu quảng cáo nhiễm độc, PC của bạn có thể đang hoạt động rất chậm hay có thể bị xung đột phần mềm thường xuyên, trừ khi bạn có chương trình chống virus báo cho biết sự hiện diện của một loại virus nào đó.
Trước khi thực hiện những việc khác, bạn hãy ngắt kết nối mạng, sau đó điều mà bạn cần làm là cập nhật phần mềm diệt virus.
Tiếp theo, hãy khởi động PC lại theo chế độ Safe Mode bằng cách nhấn phím F8 nhiều lần cho đến khi thấy trình đơn Advanced Boot Options. Hãy dùng phím mũi tên để chọn Safe Mode with Networking và nhấn Enter.
 |
Khi đã vào Safe Mode, dùng một chương trình diệt virus và một chương trình diệt malware để kiểm tra ổ đĩa. Bạn cần cài đặt một chương trình diệt virus mới ngay cả khi đã có sẵn một chương trình virus trên PC, vì chương trình cũ rõ ràng là thiếu khả năng bảo vệ. Bạn có thể thực hiện việc này bằng cách nạp chương trình trên một ổ USB và cài đặt từ đó để không cần phải kết nối PC với mạng Internet. Ngoài việc quét diệt virus, bạn cũng nên kiểm tra chống malware bằng các chương trình như MalwareBytes.
Hy vọng là các phần mềm chống virus và malware sẽ có thể tìm ra và tiêu diệt chúng. Nhưng nếu các chương trình này không mang lại hiệu quả hoặc bị xung đột khi cố chạy (vì có vài loại virus rất thông minh và biết khi nào các chương trình được thiết kế để tiêu diệt chúng), bạn có thể cần phải cài đặt lại Windows và phục hồi các tập tin, thiết lập từ các sao lưu dự phòng đã tạo trước đó.






Bình luận bài viết (0)
Gửi bình luận